

In order to keep your Adept Add-on up to date with changes that Sage are continually making to their software our licences need to be reactivated once a year by paying an annual licence renewal fee.
If you are using Sage 50 v25 or higher you can ignore this section as Sage no longer requires the SDO to be registered.
Most of the programs in our Adept range use Sage's SDO (Sage Data Objects) to make the connection to your Sage data. The SDO is automatically installed when you install Sage but it needs a special Serial Number and Activation Key before it can be used. These details can be entered by going into Sage and selecting the menu option "Tools / Activation / Enable 3rd Party Integration". Alternatively you can enter them in the "Enable 3rd Party Integration" dialog that our add-ons pop up when the SDO needs registering. See further down this page for a screen shot.
To obtain these details phone Sage Customer Services on one of the following numbers and tell them that you want a Serial Number and Activation Key to "Enable 3rd party integration". Currently Sage do not charge for providing these details. When you phone Sage they will want to know the main Serial Number for your copy of Sage and it's version number. These details can be found by going to Sage's "Help / About" menu option.
If you are using New Sage 50 v21 or higher you can obtain these details from the Sage web site.
| Great Britain: | 0845 111 6666 |
| Republic of Ireland: | 1890 88 20 60 |
| Rest of The World: | Call your Sage Reseller or Distributor |
Sage have released a bug fix for the v12 SDO. You should ensure that SDOEng120.dll in the Windows\System32 folder is version 12.0.1.60. The easiest way to do this is to download and run this small install program: SDOv12-1-60.exe. As well as installing the new DLL it will install a small utility "SDO Version Check" that will show the version numbers of all installed versions of the SDO.
Sage have released a new version of the v13 SDO. You can download it here: SDOEngine130.exe. You should also ensure that you have installed all the appropriate 2007 patches and updates from the Sage update site.
Sage have released a new version of the v14 SDO. You can download it here SDOEngine140.exe . They have also released a further patch for the SDO which you can download from here: sg501401026.exe. The sg501401026.exe patch must be installed after you have installed SDOEngine140.exe. You should also ensure that you have installed all the other 2008 patches and updates from the Sage update site.
Sage have released a patch for the v15 SDO which is included in their Update 1 service pack. To install Update 1 simply go to the Help menu option in Sage and select Check for Updates. Update 1 can also be downloaded from the support section of Sage's web site.
This is the first version of Sage Instant that allows the use of SDO based Adept Add-on programs. Currently there are no patches for the Sage Instant SDO which is automatically installed when Sage Instant or Instant Plus is installed.
It is very important that you install Sage's 2010 Update 1 service pack. To install Update 1 simply go to the Help menu option in Sage and select Check for Updates. Update 1 can also be downloaded from Sage's Updates Page. You should also install Updates 2 and 3 that are available on the same page.
Currently there are no patches for the v17 SDO. However, there are 3 updates for Sage 50 2011 which should be applied. These can be obtained from Sage's Updates Page. Updates 1 and 2 can also be installed using Sage's Check for Updates menu option.
Sage have released an important update for the v18 SDO which is included in their 2012 Service Pack 1. To install Service Pack 1 simply go to the Help menu option in Sage 50 2012 and select Check for Updates. Service Pack 1 can also be downloaded from Sage's Updates Page. This update fixes a Bug in the Sage 50 2012 SDO that can result in the wrong Tax Amount being applied to Invoices and Orders created by Sage add-ons. If you have not installed Update 1 you may receive an error message stating that "Your Sage SDO is v18.0.10.208 and must be updated to v18.0.11.209".
Sage have released an important update for the v19 SDO which is included in their 2013 Service Pack 1. To install Service Pack 1 simply go to the Help menu option in Sage 50 2013 and select Check for Updates. Service Pack 1 can also be downloaded from Sage's Updates Page.
Currently there are no patches for the v20 SDO. However, there are 4 updates for Sage 50 2014 which should be applied. These can be obtained from Sage's Updates Page. Updates 1, 2 and 3 can also be installed using Sage's Check for Updates menu option.
Sage release important updates for the SDO in their Automatic Updates so you should always ensure that you keep your Sage software up to date. To check whether an update is available simply go to the Help menu option in New Sage 50 and select Check for Updates. The updates can also be downloaded from Sage's Updates Page. If you have not installed a vital update you may receive an error message similar to "Your Sage SDO is v21.x.x.x and needs to be updated to v21.0.3.297 by installing Update 1".
Click here and enter the Serial Number from your licence details when asked. You will be shown the current version number of your add-on. Click on this number to download the install file.
If you are in the UK or Ireland click here for information about the European licence upgrade procedure.
If you are in Australia or New Zealand click here for information about the ANZ licence upgrade procedure.
All v16 and higher Adept Add-ons for Sage 50 now include the ability to Check for Updates over the Internet. On most of our programs you can perform this check by pressing the button on the About Dialog. If an update is found it will be downloaded and installed automatically.
You should always Check for Updates before upgrading to a new version of Sage 50.
If you get a message that the updater is unable to connect to the server you should try again later. If you still can't connect it may be that access is being blocked by your Fire Wall.

With our Adept Viewers the option to Check for Updates can be found on the Right Click Menu.

If the download link in your licence email no longer works please click here to get the latest link. You will need the Serial Number from your licence details.
Your Adept Licence Details must be entered exactly as they are shown in your licence email. It is essential that you get the capitalisation, punctuation, spelling and spacing identical to your email in all three white boxes or the licence will not be accepted.
You do not need to enter anything in the fourth yellow box as this is where an error message will be displayed if you get the licence details wrong.

If your Adept Add-on shows you the following message you should enter your "Serial Number and Activation Key to Enable 3rd party integration" as described at the beginning of this document.

You can also Enable 3rd Party Integration inside Sage by click on Tools, Activation, Enable 3rd Party Integration.

If the following message is displayed it means that the licence details for you main Sage 50 program can't be found. This is usually because your Sage data has not been installed in it's default location.


You need to copy SAGE.USR from your Sage Settings folder to the Company folder that holds the Sage Data you are accessing.
In Sage select the menu option Help / About / System Information Tab.
In the left hand panel click on Directories.
In the right hand panel right click the Settings Directory entry and select Open Folder form the menu that appears.
Double click on the folder that matches your version of Sage.
For example, if you have Sage 50 2009 double click the folder named 2009.
You will find the sage.usr file in this folder.
N.B. On some computers the .usr file extension may be hidden.
Copy this file to the COMPANY.nnn folder that holds your Sage data where nnn is a 3 digit number.

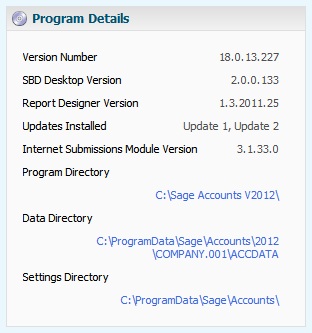
You need to copy SAGE.USR from your Sage Program folder to the Company folder that holds the Sage Data you are accessing.
The sage.usr file can be found in your Sage Program folder.
By default this will normally be C:\Program Files\Sage\Accounts.
Copy this file to the folder that holds your Sage data.
N.B. this is the folder that contains the folder ACCDATA and MEMO etc.